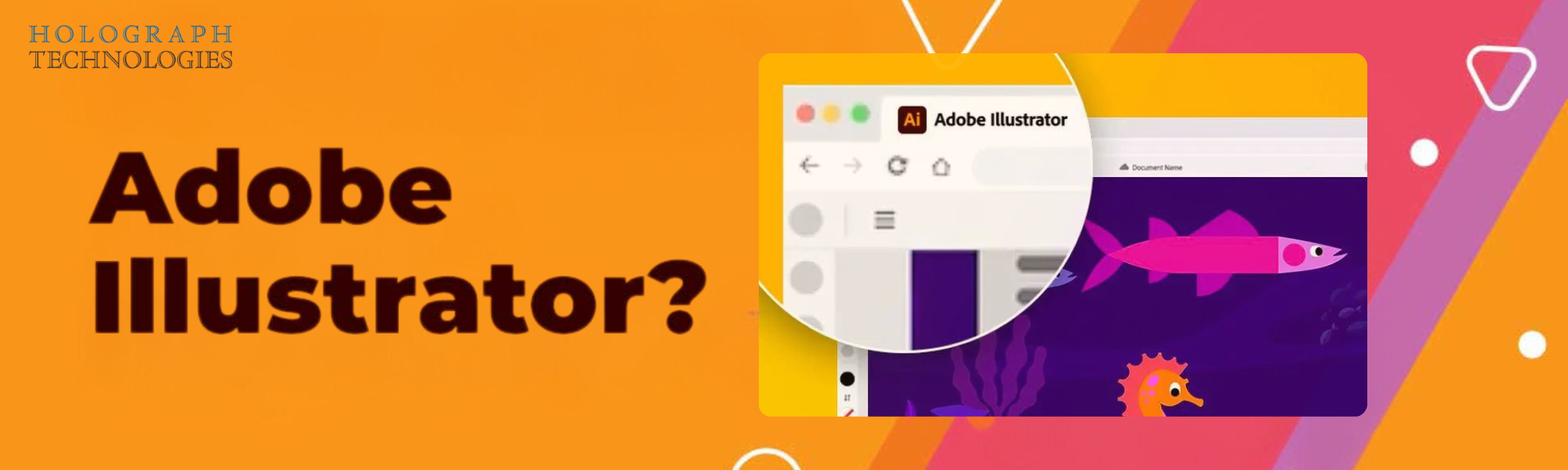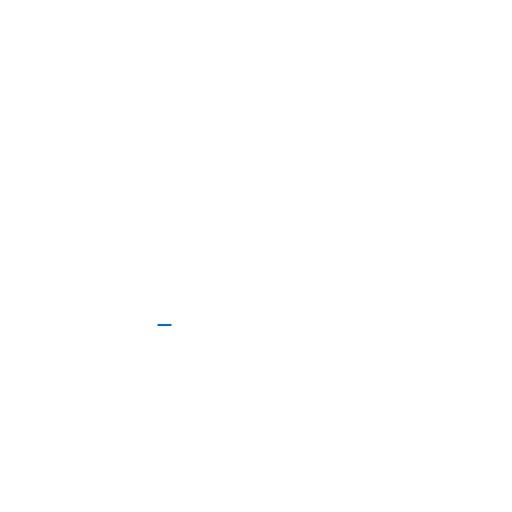Hello everyone!
We appreciate your continued support and engagement with our previous blog posts. Today, we’re getting into an exciting topic that many of you have been eager to learn about – Adobe Illustrator and its power in creating stunning vector graphics. So, let’s explore the world of vector design together!
What is Adobe Illustrator?
Adobe Illustrator is a powerhouse in the world of graphic design software. Unlike raster graphics software like Adobe Photoshop, which deals with pixels, Illustrator works with vectors. Vectors are lines and shapes defined by mathematical equations, allowing them to be scaled infinitely without losing quality. This makes Illustrator the go-to tool for creating logos, icons, and other designs that need to maintain crispness at any size.
Getting Started with Adobe Illustrator
User Interface
When you first open Illustrator, the sheer number of tools and panels can be overwhelming. But don’t worry! The workspace is designed to be intuitive. Here’s a quick rundown:
- Tools Panel: Located on the left, it contains tools for creating and editing artwork.
- Control Panel: At the top, it displays options for the currently selected tool.
- Properties Panel: On the right, it provides quick access to options and settings.
- Layers Panel: Also on the right, it helps organize your artwork by stacking objects.
Creating Your First Document
To start a new project, click on File > New. You’ll be prompted to choose your document settings. For beginners, a standard letter-size document (8.5 x 11 inches) is a good start. Make sure to set the color mode to RGB for digital designs or CMYK for print.
Basic Tools and Techniques
Selection Tools
The Selection Tool (V) is your best friend in Illustrator. It allows you to select, move, and transform objects. The Direct Selection Tool (A) lets you manipulate individual anchor points and paths within your objects.
Shape Tools
Creating shapes is fundamental in Illustrator. The Rectangle Tool (M), Ellipse Tool (L), and other shape tools are found in the Tools Panel. Simply click and drag on the canvas to create shapes.
Pen Tool
The Pen Tool (P) is one of the most powerful tools in Illustrator. It allows you to create custom shapes and paths. Click to create anchor points, and click and drag to create curves.
Text Tool
Adding text is straightforward with the Type Tool (T). Click anywhere on the canvas to start typing. You can adjust the font, size, and other text properties in the Properties Panel.
Working with Colors and Gradients
Illustrator offers a wide range of color options. The Color Panel lets you choose colors, while the Swatches Panel allows you to save and reuse colors. Gradients add depth to your designs. Use the Gradient Tool (G) to apply and edit gradients on your objects.
Using Layers
Layers are essential for organizing your artwork. Think of them as transparent sheets stacked on top of each other. Use the Layers Panel to create, delete, and organize layers. Lock and hide layers to work more efficiently.
Advanced Techniques
Pathfinder Tool
The Pathfinder Tool is great for combining and splitting shapes. It allows you to create complex shapes by adding, subtracting, intersecting, and excluding shapes.
Clipping Masks
Clipping masks let you hide parts of objects. To create a clipping mask, place a shape on top of the object you want to mask, then select both and go to Object > Clipping Mask > Make.
Brushes and Effects
Illustrator comes with a variety of brushes and effects. The Brush Tool (B) allows you to paint with different brush styles. Apply effects from the Effect Menu to add textures, distortions, and other visual enhancements to your artwork.
Saving and Exporting Your Work
Once you’re happy with your design, it’s important to save and export it correctly. Save your work in Illustrator’s native format (.ai) for future editing. To use your design in other applications, go to File > Export > Export As and choose the desired format (e.g., PNG, JPEG, SVG, PDF).
Tips for Success
- Practice Regularly: Like any skill, proficiency in Illustrator comes with practice. Experiment with different tools and techniques.
- Use Shortcuts: Keyboard shortcuts can significantly speed up your workflow. Familiarize yourself with the most common ones.
- Stay Organized: Use layers and groups to keep your artwork organized. This makes editing and revising easier.
- Learn from Others: Follow tutorials, join design communities, and study the work of experienced designers for inspiration and guidance.
- Keep Updated: Adobe regularly updates Illustrator with new features and improvements. Stay updated to take advantage of the latest tools and enhancements.
Adobe Illustrator is an incredible tool for creating professional vector graphics. With practice and dedication, you can master its features and create stunning designs that stand out. Whether you’re designing logos, icons, or complex illustrations, Illustrator has everything you need to bring your creative vision to life.
Ready to take your design skills to the next level? Contact us today to learn how we can help you implement Adobe Illustrator in your creative projects. Our team of experts is here to provide you with the guidance and support you need to succeed. Let’s create something amazing together!
Feel free to reach out with any questions or topics you’d like us to cover in future blogs. Your feedback helps us improve and provide you with the most valuable content. Happy designing!